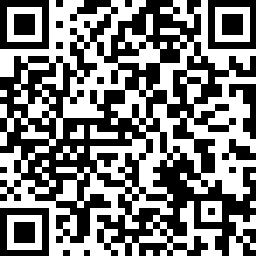Nota: Este post ha sido importado de mi blog de geeks.ms. Es posible que algo no se vea del todo "correctamente". En cualquier caso puedes acceder a la versión original aquí
Comentemos la jugada: Tenemos un ItemsControl (o un derivado de él como una ListBox) y queremos posicionar sus elementos dentro de un Canvas.
La definición del ItemsControl puede ser algo parecido a:
|
|
Hasta aquí nada especial:
- Definimos el ControlTemplate para definir que forma tendrá todo el control en sí. En este caso un borde redondeado de un color azul tirando a cyan…
- Definimos el ItemsPanel, que nos permite especificar que panel usará el control para posicionar sus elementos. En este caso queremos posicionar los elementos en coordenadas X e Y absolutas, por lo que ponemos un Canvas de un amarillo chillón que echa para atrás.
Ahora especificamos el ItemTemplate, que indica como renderizar cada uno de los elementos que contiene el control:
|
|
En este caso especificamos que cada elemento que se añada, se renderizará con un botón, al cual se le aplicará una transformacion (una SkewTransform en este caso). El contenido del botón será el valor de la propiedad “UnitName” y, aquí viene lo bueno, posicionaremos el botón donde indiquen los valores de las propiedades PosX y PosY.
En el code-behind tenemos el código para rellenar nuestro ItemsControl. Simplemente le añadimos objetos de cualquier clase que tenga las propiedades necesarias (una llamada UnitName, otra llamada PosX y otra llamada PosY).
|
|
Siendo la clase CasellaInfo; algo parecido a:
|
|
Ok! Todo listo! Ejecutamos y…
Aparecen los 81 botones… uno encima del otro, en las coordenadas 0,0 del Canvas (bueno, supongo que aparecen los 81 porque claro, yo sólo veo el último :P). Es decir, los valores de Canvas.Top y Canvas.Left son ignorados.
¿Entonces? Bueno, el truco está en que NO debemos aplicar los valores de Canvas.Top y Canvas.Left al ItemTemplate. En un ItemsControl, cada uno de los elementos (items) se coloca dentro de un control que se genera por cada elemento. Por defecto en un ItemsControl este control es del tipo ContentPresenter. El ItemsControl proporciona una propiedad, llamada ItemContainerStyle que permite especificar un estilo a aplicar a cada uno de esos contenedores:
|
|
Ahora sí! El ItemsControl, por cada elemento que tenga, creará un ContentPresenter, añadirá dentro de él todos los controles que hayamos especificado en el ItemTemplate (en nuestro caso simplemente un botón) y añadirá este ContentPresenter al ItemsPanel (que en nuestro caso era el Canvas). Además aplicará el estilo especificado en ItemContainerStyle a cada uno de los ContentPresenter creados, lo que los posicionará en las coordenadas que nosotros queremos.
Una vez visto esto está claro que son los ContentPresenter generados lo que tenemos que posicionar en el canvas (y no los ItemTemplate) pero hasta que uno no se da cuenta…. buf!!!
Saludos! 😉